Cette page couvre les bases de la navigation et de l'utilisation de la ligne de commande Microsoft Windows. Sur cette page, vous apprendrez comment vous déplacer dans la ligne de commande, rechercher des fichiers, manipuler des fichiers et d'autres commandes importantes. N'oubliez pas qu'il existe plus de 100 commandes différentes utilisées dans MS-DOS et la ligne de commande Windows. Si vous souhaitez en savoir plus sur la ligne de commande, consultez notre aperçu DOS et invite de commande, qui donne une description et un exemple pour chaque commande.
Entrez dans la ligne de commande Windows
Ouvrez une fenêtre de ligne de commande Windows en suivant les étapes ci-dessous. Si vous avez besoin d'informations supplémentaires ou de méthodes alternatives pour toutes les versions de Windows, consultez notre page Comment accéder à DOS et Windows en ligne de commande.
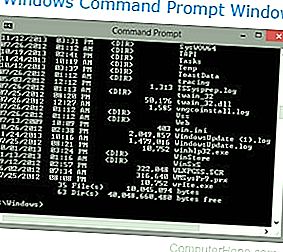
- Cliquez sur Démarrer.
- Dans la ligne Rechercher ou exécuter , tapez cmd (abréviation de commande) et appuyez sur Entrée.
Comprendre l'invite
Après avoir suivi les étapes ci-dessus, la ligne de commande Windows doit s'afficher (similaire à l'exemple ci-dessous). Windows vous démarre souvent dans votre répertoire utilisateur. Dans l'exemple ci-dessous, l'utilisateur est Mrhope , donc notre invite est C: Users Mrhope>. Cette invite nous indique que nous sommes dans le lecteur C: (lettre de disque dur par défaut) et actuellement dans le répertoire Mrhope , un sous-répertoire du répertoire Users .
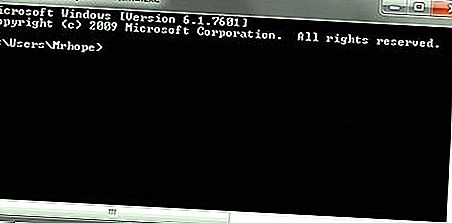
Conseils clés
- MS-DOS et la ligne de commande Windows ne sont pas sensibles à la casse.
- Les fichiers et répertoires affichés dans Windows se trouvent également dans la ligne de commande.
- Lorsque vous travaillez avec un fichier ou un répertoire avec un espace, entourez-le entre guillemets. Par exemple, le répertoire Mes documents serait "Mes documents" lors de la saisie.
- Les noms de fichiers peuvent avoir un nom de fichier long de 255 caractères et une extension de fichier à trois caractères.
- Lorsqu'un fichier ou un répertoire est supprimé dans la ligne de commande, il n'est pas déplacé dans la corbeille.
- Si vous avez besoin d'aide pour l'une des commandes, tapez /? après la commande. Par exemple, dir /? donnerait les options disponibles pour la commande dir.
Liste des fichiers
Apprenons votre première commande. Tapez dir à l'invite pour répertorier les fichiers dans le répertoire en cours. Vous devriez obtenir une sortie similaire à l'image d'exemple ci-dessous. Sans utiliser aucune option dir, voici comment la sortie dir apparaît. Comme vous pouvez le voir, vous disposez de nombreuses informations utiles, notamment la date et l'heure de création, les répertoires () et le nom du répertoire ou du fichier. Dans l'exemple ci-dessous, il y a 0 fichiers répertoriés et 14 répertoires comme indiqué par l'état en bas de la sortie.

Chaque commande de la ligne de commande a des options, qui sont des commutateurs et des commandes supplémentaires qui peuvent être ajoutés après la commande. Par exemple, avec la commande dir, vous pouvez taper dir / p pour répertorier une page à la fois les fichiers et les répertoires du répertoire en cours. Ce commutateur est utile pour voir tous les fichiers et répertoires dans un répertoire contenant des dizaines ou des centaines de fichiers. Chacune des options de commande et des commutateurs est répertoriée dans notre aperçu des commandes DOS. Nous proposons également des guides pour les commandes individuelles. Par exemple, si vous souhaitez voir toutes les options de la commande dir, reportez-vous à notre aperçu de la commande dir pour une liste complète des options.
La commande dir peut également être utilisée pour rechercher des fichiers et des répertoires spécifiques à l'aide de caractères génériques. Par exemple, pour répertorier les fichiers ou répertoires commençant par la lettre "A", vous pouvez taper dir a * pour répertorier uniquement le répertoire AppData , dans cet exemple ci-dessus. Voir la définition des caractères génériques pour d'autres exemples et l'aide à l'utilisation des caractères génériques.
Comment répertorier les fichiers dans un répertoire ou un dossier sur l'ordinateur.
Déplacement dans un répertoire
Maintenant que nous avons vu une liste de répertoires (illustrée ci-dessous) dans le répertoire actuel, déplacez-vous dans l'un de ces répertoires. Pour nous déplacer dans un répertoire, nous utilisons la commande cd, afin de nous déplacer dans le bureau de type cd et d'appuyer sur Entrée. Une fois que vous avez déménagé dans un nouveau répertoire, l'invite doit changer, donc dans notre exemple, l'invite est maintenant C: Users Mrhope Desktop> . Maintenant, dans ce répertoire du bureau, voyez quels fichiers se trouvent dans ce répertoire en tapant à nouveau la commande dir.

Comment changer un répertoire ou un dossier.
Comprendre les fichiers
Dans le répertoire Desktop , comme illustré dans l'exemple ci-dessus, il y a 23 fichiers et 7 répertoires, représentant différents types de fichiers. Sous Windows, vous connaissez les fichiers comportant des icônes qui aident à représenter le type de fichier. Dans la ligne de commande, la même chose est accomplie par les extensions de fichier. Par exemple, "forum posts.txt" est un fichier texte car il a une extension de fichier.txt. Time.mp3 est un fichier musical MP3 et minecraft.exe est un fichier exécutable.
Liste des extensions de fichier et aide supplémentaire avec les extensions de fichier.
La plupart des utilisateurs ne seront concernés que par les fichiers exécutables qui, comme mentionné ci-dessus, sont des fichiers se terminant par.exe,.com et.bat. Lorsque le nom de ces fichiers est tapé dans la ligne de commande, le programme s'exécute, ce qui revient à double-cliquer sur un fichier dans Windows. Par exemple, si nous voulions exécuter minecraft.exe, taper "minecraft" à l'invite exécute ce programme.
Remarque
Gardez à l'esprit que si le fichier exécutable que vous essayez d'exécuter ne se trouve pas dans le répertoire en cours, vous obtiendrez une erreur. Sauf si vous avez défini un chemin pour le répertoire qui contient le fichier exécutable, c'est ainsi que la ligne de commande trouve les commandes externes.
Si vous souhaitez afficher le contenu d'un fichier, la plupart des versions de la ligne de commande utilisent la commande d'édition. Par exemple, si nous voulions consulter le fichier journal hijackthis.log, nous tapions edit hijackthis.log à l'invite. Pour les versions 64 bits de Windows qui ne prennent pas en charge cette commande, vous pouvez utiliser la commande de démarrage, par exemple, tapez start notepad hijackthis.log pour ouvrir le fichier dans le bloc-notes. De plus amples informations sur l'ouverture et la modification d'un fichier à partir de la ligne de commande sont également disponibles sur le lien ci-dessous.
Comment ouvrir et afficher le contenu d'un fichier sur un ordinateur.
Revenir en arrière dans un répertoire
Vous avez appris plus tôt que la commande cd peut se déplacer dans un répertoire. Cette commande vous permet également de revenir en arrière dans un répertoire en tapant cd.. à l'invite. Lorsque cette commande est tapée, vous serez déplacé hors du répertoire Desktop et de nouveau dans le répertoire utilisateur. Pour revenir au répertoire racine, tapez cd pour accéder à l'invite C: >. Si vous connaissez le nom du répertoire dans lequel vous souhaitez vous déplacer, vous pouvez également taper cd et le nom du répertoire. Par exemple, pour accéder à C: Windows> tapez cd windows à l'invite.
Comment changer un répertoire ou un dossier.
Création d'un répertoire
Maintenant, avec votre compréhension de base de la navigation en ligne de commande, commençons à créer de nouveaux répertoires. Pour créer un répertoire dans le répertoire actuel, utilisez la commande mkdir. Par exemple, créez un répertoire appelé "test" en tapant mkdir test à l'invite. Si créé avec succès, vous devriez être renvoyé à l'invite sans message d'erreur. Une fois le répertoire créé, accédez à ce répertoire avec la commande cd.
Comment créer un répertoire ou un dossier.
Commutation des lecteurs
Dans certaines circonstances, vous souhaiterez peut-être copier ou répertorier des fichiers sur un autre lecteur. Pour changer de lecteur dans la ligne de commande Windows, tapez la lettre de lecteur du lecteur suivie de deux-points. Par exemple, si votre lecteur de CD-ROM est le lecteur D, vous devez taper d: et appuyer sur Entrée. Si le lecteur existe, l'invite se transforme en cette lettre de lecteur. Si le lecteur n'existe pas ou n'est pas accessible (par exemple, aucun disque dans le lecteur de CD-ROM), vous obtenez une erreur.
- Comment copiez-vous des fichiers d'un lecteur vers un autre lecteur?
- Informations supplémentaires et exemples de lettres de lecteur.
Création d'un nouveau fichier
Vous pouvez créer un nouveau fichier à partir de la ligne de commande à l'aide de la commande d'édition, de la commande copy con ou de la commande start pour ouvrir un fichier.
Suivez les étapes pour créer un fichier dans MS-DOS.
Création d'un nouveau fichier batch
Dans le nouveau répertoire de test, créons votre premier fichier. Dans la plupart des cas, vous n'avez jamais besoin de créer de fichier sur la ligne de commande, mais il est toujours bon de comprendre comment les fichiers sont créés. Dans cet exemple, nous créons un fichier de commandes. Un fichier de commandes est un fichier qui se termine par.bat et qui peut aider à automatiser les commandes fréquemment utilisées dans la ligne de commande. Nous appelons cet exemple de fichier de commandes, alors tapez edit example.bat à l'invite. Comme mentionné dans le document sur la création d'un fichier, si la commande d'édition ne fonctionne pas, utilisez la commande start pour ouvrir le fichier de commandes dans le Bloc-notes. Pour effectuer cette action, vous tapez start notepad example.bat dans l'invite.
Les deux commandes ci-dessus ouvrent une nouvelle fenêtre vide example.bat. Dans le fichier, tapez les trois lignes ci-dessous, ce qui efface l'écran avec la commande cls, puis exécutez la commande dir.
@echo off cls dir
Après avoir tapé ces trois lignes dans le fichier, enregistrez et quittez le fichier. Si vous êtes dans la commande d'édition, cliquez sur Fichier (ou appuyez sur Alt + F) puis sur Enregistrer. Une fois le fichier enregistré et que vous êtes de retour à l'invite de commandes, la saisie de dir devrait afficher example.bat dans le répertoire de test.
Maintenant, exécutez le fichier de commandes pour mieux comprendre ce que fait un fichier de commandes. Pour exécuter l' exemple de type de fichier de commandes à l'invite, qui exécute le fichier de commandes et efface l'écran, puis exécute la commande dir.
Informations complètes et exemples supplémentaires sur les fichiers batch.
Déplacer et copier un fichier
Maintenant que nous avons créé un fichier, déplaçons-le dans un autre répertoire. Pour faciliter les choses, créez un autre répertoire pour les fichiers. Donc, tapez mkdir dir2 pour créer un nouveau répertoire dans le répertoire de test appelé dir2. Une fois le nouveau répertoire créé, utilisez la commande move pour déplacer le fichier example.bat dans ce répertoire. Pour ce faire, déplacez example.bat dir2 à l'invite, si l'opération réussit, vous devriez obtenir un message indiquant que le fichier a été déplacé. Vous pouvez également remplacer la commande move par la commande copy pour copier le fichier au lieu de le déplacer.
- Comment déplacer des fichiers et des dossiers sur l'ordinateur.
- Comment copier des fichiers.
Renommer un fichier
Une fois le fichier déplacé dans le répertoire dir2, accédez à ce répertoire avec la commande cd pour renommer le fichier. Dans le répertoire dir2, utilisez la commande rename pour renommer l'exemple de fichier en un autre nom. Tapez rename example.bat first.bat à l'invite pour renommer le fichier en first.bat. Maintenant, lorsque vous utilisez la commande dir, vous devez voir le fichier first.bat comme seul fichier.
Pointe
Lorsque vous renommez un fichier, assurez-vous que le fichier a la même extension de fichier. Si vous deviez renommer le fichier.bat en fichier.txt, il ne s'agit plus d'un fichier exécutable, mais uniquement d'un fichier texte. Gardez également à l'esprit que renommer le fichier en une extension de fichier différente ne convertit pas le fichier. Par exemple, si vous avez renommé le fichier en.MP3, il peut ressembler à un MP3 sous Windows, mais il ne jouera pas de musique.
Comment modifier ou renommer un fichier, un dossier ou un répertoire.
Supprimer un fichier
Maintenant que nous nous sommes amusés avec notre nouveau fichier, supprimez le fichier avec la commande del. Tapez del first.bat pour supprimer le fichier first.bat. En cas de succès, vous êtes renvoyé à l'invite sans erreur et la commande dir n'affiche aucun fichier dans le répertoire en cours.
Pointe
Lors de la suppression de fichiers, vous pouvez également utiliser des caractères génériques pour supprimer plusieurs fichiers à la fois. Par exemple, si le répertoire contient plusieurs fichiers image.gif, vous pouvez taper del *.gif pour supprimer tous les fichiers se terminant par l'extension de fichier.gif.
Comment supprimer un fichier, un répertoire ou un dossier.
Renommer un répertoire
Revenez en arrière d'un répertoire pour revenir dans le répertoire de test en utilisant la commande cd.. mentionnée précédemment. Renommez maintenant notre répertoire dir2 en quelque chose d'autre en utilisant la même commande de renommage que nous avons utilisée plus tôt. À l'invite, tapez renommer dir2 espérons pour renommer le répertoire en espérant. Une fois cette commande terminée, tapez dir et vous devriez maintenant voir un répertoire appelé espoir.
Comment modifier ou renommer un fichier, un dossier ou un répertoire.
Suppression d'un répertoire
Toujours dans le répertoire de test, supprimez le répertoire Hope à l'aide de la commande rmdir. À l'invite, tapez rmdir Hope pour supprimer le répertoire Hope.
Pointe
Si le répertoire que vous essayez de supprimer contient des fichiers ou des répertoires, vous recevrez une erreur. Pour éviter cette erreur, utilisez l' option / s. Par exemple, si le répertoire Hope contient toujours le fichier first.bat, vous devrez taper rmdir / s Hope à l'invite.
Comment supprimer un fichier, un répertoire ou un dossier.
Exécuter un programme
Tout fichier qui est un fichier exécutable peut être exécuté à partir de la ligne de commande en tapant le nom du fichier. Par exemple, si vous avez répertorié des fichiers à l'aide de la commande dir et que vous voyez un fichier nommé "monfichier.exe", taper "monfichier" sur la ligne de commande exécute ce programme.
Comment exécuter un fichier à partir de MS-DOS?
Comment lister les commandes disponibles
Après avoir bien compris l'utilisation de la ligne de commande à partir des étapes indiquées ci-dessus, vous pouvez passer aux autres commandes disponibles en tapant aide sur la ligne de commande. Taper "aide" vous donne une liste des commandes disponibles avec une brève description de chacune des commandes.
Fermer ou quitter la fenêtre de ligne de commande
Une fois que vous avez terminé avec la ligne de commande Windows, vous pouvez taper exit pour fermer la fenêtre.
