La commande edlin est une version antérieure de la commande d'édition MS-DOS. Bien qu'il ne soit pas aussi facile ou raffiné que l'éditeur de texte MS-DOS, edlin permet à l'utilisateur de modifier grossièrement des fichiers.
Méthode alternative pour créer un fichier
Vous pouvez également utiliser la commande suivante pour créer un fichier (pas le modifier).
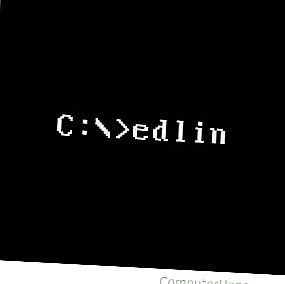
copie con
Une fois que vous avez entré la commande ci-dessus, un fichier avec le nom spécifié est créé.
Une fois que vous avez tapé toutes les lignes que vous souhaitez faire figurer dans le fichier, maintenez la touche Ctrl + Z enfoncée. Appuyez sur ces touches pour entrer ^ Z, une fois vu appuyez sur Entrée et un fichier doit être copié.
Disponibilité
Edlin est une commande externe disponible pour les systèmes d'exploitation Microsoft suivants. Dans MS-DOS 4.x et versions antérieures, edlin.com a été utilisé comme fichier externe. Dans MS-DOS 5 et les versions de Windows prenant en charge la commande, edlin.exe a été utilisé comme fichier externe.
- MS-DOS 5.0 et inférieur
- Windows 95
- Windows 98
- Windows NT
- Windows 2000
- Windows XP
Syntaxe d'Edlin
EDLIN [lecteur:] [chemin] [nom de fichier]
| [GAMME] L | Affiche une plage de lignes. Si aucune plage n'est spécifiée, L répertorie les 23 premières lignes du fichier que vous modifiez. |
| [RANGE] P | Affiche la liste des plages de lignes. Si aucune plage n'est spécifiée, P affiche le fichier complet. Cette option est différente de L, dans la mesure où P change la ligne actuelle pour être la dernière ligne. |
| [RANGE] S [STRING] | Recherche dans le fichier actuel ouvert une certaine chaîne. |
| [RANGE], [LINE], [NUMBER] C | Copie la plage spécifiée sur la ligne spécifiée. Le nombre spécifie le nombre de copies à faire. |
| [RANGE] D | Supprime une certaine plage de lignes. |
| [LINE] I | Insère une nouvelle ligne au début de la ligne spécifiée.
Pour enregistrer la ligne à la place et quitter le menu d'insertion, appuyez sur + Z + Appuyez sur + pour quitter hors de l'insertion. |
| [RANGE], [LINE] M | Déplace une certaine plage vers la ligne spécifiée. |
| [LIGNE] | Permet l'édition de la ligne spécifiée. |
| [RANGE] R [STRING1] [STRING2] | Recherche dans la plage spécifiée la première chaîne spécifiée si la chaîne est trouvée remplace la chaîne par la deuxième chaîne spécifiée. |
| [NUMBER] A | Lit le nombre de lignes en mémoire. |
| [LIGNE] T [LECTEUR:] [CHEMIN] [FICHIER] | Fusionne le fichier spécifié dans le document actuel à la ligne spécifiée. |
| [NUMBER] W | Écrit le nombre de lignes spécifié sur le disque. |
| Q | Quitte edlin sans enregistrer les modifications. |
| E | Quitte edlin après avoir enregistré les modifications. |
Syntaxe Windows 2000 et Windows XP
EDLIN [lecteur:] [chemin] nom de fichier [/ B]
/ B Ignore les caractères de fin de fichier (Ctrl + Z).
Exemples Edlin
L'exemple ci-dessous illustre les étapes de base nécessaires pour modifier le fichier autoexec.bat. La démonstration ci-dessous illustre à la fois ce que vous verriez et ce que vous saisiriez. Ce que vous saisissez s'affiche en rouge.
EDLIN C: AUTOEXEC.BAT
* L
La ligne ci-dessus afficherait le contenu du fichier autoexec.bat illustré ci-dessous (le contenu peut varier).
1: @echo off 2: cls 3: prompt $ p $ g 4: path = c: dos
Dans l'exemple ci-dessous, nous choisissons l'une des lignes à modifier, qui dans ce cas est la ligne numéro 4. Une fois que vous avez choisi un numéro de ligne à modifier et appuyez sur Entrée, edlin affichera alors la ligne que vous modifiez avec une ligne vierge dessous. Si vous appuyez sur Entrée sans rien taper, cette ligne n'est pas modifiée. Pour apporter des modifications, saisissez les informations que vous souhaitez placer sur cette ligne et appuyez sur Entrée.
* 4
4: chemin = c: dos chemin = c: windows
Une fois les modifications apportées, assurez-vous qu'elles sont correctes en tapant à nouveau L pour répertorier le fichier. Si les modifications sont correctes, tapez E enregistrer et quittez la modification du fichier autoexec.bat. Toutefois, si vous ne souhaitez pas enregistrer les modifications, tapez Q et appuyez sur Entrée pour quitter sans enregistrer les modifications.
