La ligne de commande, également appelée ligne de commande Windows, écran de commande ou interface texte, est une interface utilisateur qui est parcourue en tapant des commandes à l'invite, au lieu d'utiliser la souris. Par exemple, le dossier Windows dans une ligne de commande Windows est "C: Windows>" (comme indiqué dans l'image). Sous Unix ou Linux, il peut être "%" ou ">" selon le shell. Contrairement à un système d'exploitation GUI (interface utilisateur graphique), une ligne de commande utilise uniquement un clavier pour naviguer en entrant des commandes et n'utilise pas de souris pour naviguer.
Pourquoi les gens utilisent-ils la ligne de commande?
Bien que l'utilisation d'une interface de ligne de commande nécessite la mémorisation de dizaines de commandes différentes, elle peut être une ressource précieuse et ne doit pas être ignorée. À l'aide d'une ligne de commande, vous pouvez effectuer presque toutes les mêmes tâches qui peuvent être effectuées avec une interface graphique. Cependant, de nombreuses tâches peuvent être effectuées plus rapidement et peuvent être beaucoup plus faciles à automatiser et à effectuer à distance.
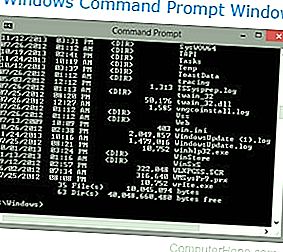
Par exemple, les utilisateurs qui ont Microsoft Windows peuvent trouver une tâche telle que renommer plus de 100 fichiers dans un dossier, une tâche très longue. Cependant, renommer plus de 100 fichiers dans un répertoire peut se faire en moins d'une minute avec une seule commande dans la ligne de commande. La tâche peut également être automatisée à l'aide d'un fichier de commandes ou d'autres scripts pour s'exécuter instantanément.
Ligne de commande vs GUI.
Exemple de réalisation d'une tâche en ligne de commande
Pour quelqu'un avec peu ou pas d'expérience avec une ligne de commande, il peut être difficile de comprendre comment la ligne de commande est utilisée. Vous trouverez ci-dessous une vue d'ensemble pour illustrer une tâche effectuée dans la ligne de commande Windows et dans l'interface graphique Windows.
Déplacer tous les fichiers.txt vers un répertoire de sauvegarde dans une ligne de commande Windows
- Ouvrez la ligne de commande Windows.
- Accédez au répertoire contenant les fichiers.txt à l'aide de la commande cd. Par exemple, vous pouvez passer aux documents de l'utilisateur Hope en tapant "cd users hope documents" à l'invite.
- Une fois dans le répertoire, si un répertoire de sauvegarde n'existait pas, vous pouvez utiliser la commande md et taper "md backup" pour créer un nouveau répertoire de sauvegarde.
- Enfin, pour déplacer tous les fichiers.txt, vous pouvez utiliser la commande move et taper "move *.txt backup" pour déplacer tous les fichiers.txt dans le dossier de sauvegarde. Le * est utilisé comme caractère générique.
Déplacer tous les fichiers.txt vers un dossier de sauvegarde sous Windows
Pour une comparaison avec les étapes de ligne de commande ci-dessus. Vous trouverez ci-dessous les étapes à suivre pour effectuer la même action (déplacement de fichiers.txt) sous Windows.
- Ouvrez l'Explorateur Windows.
- Ouvrez le lecteur et le dossier contenant les fichiers.txt. Par exemple, vous pouvez vous déplacer dans le lecteur C: et naviguer vers le bas vers le dossier Utilisateurs, le dossier Espoir, puis le dossier Documents pour ouvrir les documents pour l'utilisateur de l'espoir.
- Une fois dans le dossier, si un dossier de sauvegarde n'existait pas, vous pouvez cliquer avec le bouton droit dans le dossier, cliquer sur Nouveau , sélectionner Dossier et le nommer "sauvegarde" pour créer un nouveau dossier de sauvegarde.
- Si l'Explorateur Windows n'affiche pas les fichiers dans la vue Détails, cliquez sur l' onglet Affichage et sélectionnez Détails .
- Cliquez sur la colonne Type pour parcourir les fichiers par type.
- Mettez en surbrillance tous les fichiers.txt.
- Faites un clic droit sur le surligné et sélectionnez Couper .
- Ouvrez le dossier de sauvegarde et dans ce dossier, cliquez avec le bouton droit, puis cliquez sur Coller pour déplacer tous les fichiers dans ce dossier.
Comme démontré dans les deux exemples ci-dessus, effectuer la même tâche dans une ligne de commande nécessite d'apprendre au moins trois commandes. Cependant, une fois que ces commandes sont connues, cela nécessite moins d'étapes dans une ligne de commande que dans Windows. Ces mêmes commandes peuvent également être utilisées dans un fichier de commandes ou un autre langage de script pour automatiser le processus. Par exemple, vous pouvez automatiser le processus de sauvegarde de fichiers en copiant les fichiers au lieu de les déplacer. Une fois les commandes écrites dans un fichier de commandes, double-cliquez sur le fichier de commandes pour effectuer toute la copie.
- Comment utiliser la ligne de commande Windows (DOS).
- Tutoriel shell Linux.
Commandes de ligne de commande
Il existe des centaines de commandes différentes qui peuvent être utilisées dans une ligne de commande. Il serait impossible de se souvenir de toutes les commandes, de la syntaxe et des options de chaque commande, c'est pourquoi nous avons créé les pages ci-dessous. Vous trouverez ci-dessous des liens vers notre liste de commandes Windows, MS-DOS, Linux et Unix. Chacune de ces pages contient des centaines de commandes avec une syntaxe complète et des exemples d'utilisation de chaque commande.
- Exécutez les commandes de ligne de commande MS-DOS et Windows.
- Aide Linux et Unix avec la liste complète des commandes.
Interface texte avec menus dans une ligne de commande
Une interface de texte peut être rendue plus facile à naviguer en utilisant des menus créés avec du texte et des caractères étendus ASCII. Par exemple, de nombreux éditeurs de texte en ligne de commande utilisent une interface avec des menus et des touches de raccourci qui facilitent la navigation dans le fichier en cours d'édition. L'image ci-dessous est un exemple de l'éditeur MS-DOS utilisé pour modifier des fichiers sur la ligne de commande MS-DOS ou Windows.
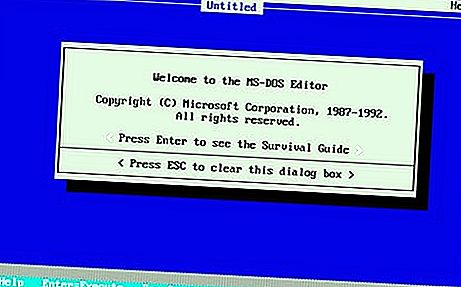
Bien qu'une interface de texte avec des menus ait beaucoup plus d'attrait visuel que la ligne de commande, cette interface est toujours considérée comme une interface de texte et non une interface graphique.
Dois-je apprendre une ligne de commande?
Nous croyons fermement que vous devriez en apprendre le plus possible sur les ordinateurs pour faciliter l'utilisation d'un ordinateur. Avoir une compréhension de base de la ligne de commande en lisant cette page vous donne un avantage beaucoup plus grand que quelqu'un qui ne connaît pas ses capacités. Voici quelques raisons pour lesquelles vous souhaiterez peut-être en savoir plus sur la ligne de commande.
- Vous avez besoin de moyens de gérer les fichiers plus rapidement et plus facilement sur un ordinateur.
- Vous travaillez à distance avec des ordinateurs.
- Gérez les fichiers sur un serveur de fichiers ou un serveur Web (par exemple, gérer une page Web).
- Besoin d'automatiser les tâches courantes.
- Vous voulez en savoir encore plus sur les ordinateurs.
