DiskPart est un utilitaire de partitionnement de disque en ligne de commande disponible minutieusement pour les systèmes d'exploitation Microsoft. Vous pouvez l'utiliser pour afficher, créer, supprimer et modifier les partitions de disque d'un ordinateur.
Disponibilité
La commande diskpart est disponible dans la console de récupération et l'invite de commandes des systèmes d'exploitation Microsoft suivants.
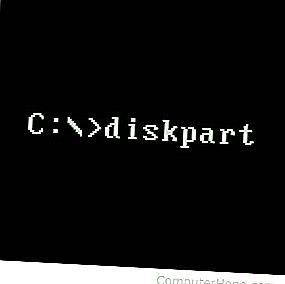
- Windows 2000
- Windows XP
- Windows Vista
- Windows 7
- Windows 8
- Windows 10
Comment utiliser DiskPart
Votre compte d'utilisateur Windows doit être membre du groupe Administrateurs pour utiliser DiskPart.
Le fichier exécutable DiskPart, diskpart.exe, a deux options:
diskpart [/ s script ] [/?]
| / s script | Exécutez les commandes DiskPart contenues dans le fichier texte nommé script , une ligne à la fois. |
| /? | Affichez ce message d'aide. |
Si aucune option n'est spécifiée, l'exécution de diskpart démarre l'invite de commandes interactive DiskPart, où vous pouvez exécuter les commandes DiskPart. Pour plus d'informations sur la façon de démarrer DiskPart et d'exécuter des commandes, voir des exemples.
Commandes DiskPart
Remarque
La plupart des commandes DiskPart suivantes nécessitent que vous sélectionniez un disque ou une partition pour lui donner le "focus". Pour afficher les disques et les partitions qui peuvent être sélectionnés, utilisez la commande list.
Par défaut, si DiskPart rencontre une erreur, il se terminera avec un état de sortie différent de zéro.
Certaines commandes DiskPart acceptent l' option noerr. Si noerr est spécifié, DiskPart ignore toutes les erreurs rencontrées et tente de poursuivre les opérations suivantes. Cette option est potentiellement dangereuse et doit être utilisée avec prudence.
| Commander | Sous-commandes, syntaxe et description. |
|---|---|
| actif | actif |
| Marquez la partition sélectionnée comme «active», indiquant au BIOS ou à l'UEFI de votre ordinateur que cette partition contient un système de démarrage. Par exemple, la partition sur laquelle Microsoft Windows est installé est une partition active. Remarque: seules les partitions d'un disque de base (par opposition à un disque dynamique, tel qu'une matrice RAID) peuvent être marquées comme actives. Remarque, DiskPart ne vérifie pas réellement le contenu de la partition pour vérifier qu'elle contient des fichiers système amorçables. | |
| ajouter | ajouter un disque = n [align = n ] [attendre] [noerr] |
| Créez un miroir de l'objet disque sélectionné sur la partition n , qui doit être un simple volume. La partition n doit avoir un espace non alloué égal ou supérieur à la taille du volume sélectionné, sinon le miroir ne peut pas être créé. En cas de succès, le volume simple sélectionné devient un volume en miroir, le miroir étant stocké dans la partition n . Remarque, cette commande n'est pas valide dans Windows Vista. | |
| attribuer | assigner [lettre = d | mount = chemin ] [noerr] |
| Attribuez une lettre de lecteur ou un chemin d'accès de dossier monté au volume sélectionné. Si aucune lettre de lecteur d ou chemin de dossier monté n'est spécifié, la lettre disponible suivante est affectée. Si la lettre de lecteur ou le dossier monté est déjà utilisé, l'opération échoue et signale une erreur. Les lettres de lecteur attribuées aux lecteurs amovibles peuvent être modifiées. Vous ne pouvez pas attribuer de lettres de lecteur aux volumes de démarrage ou aux volumes contenant le fichier d'échange Windows. Vous ne pouvez pas affecter une lettre de lecteur à une partition OEM (exception: Windows PE (environnement de pré-installation). Vous ne pouvez pas affecter une lettre de lecteur à une partition GPT (table de partition GUID), autre qu'une partition de données de base. Vous ne pouvez pas affecter un lecteur lettre à une partition ESP. Vous ne pouvez pas affecter une lettre de lecteur à une partition de récupération. | |
| les attributs | disque d'attributs [set | clear] [lecture seule] [noerr] |
| Définissez, effacez ou affichez les attributs (indicateurs) du disque sélectionné. L' indicateur en lecture seule indique que le disque est protégé en écriture (lecture seule). Si set est spécifié, le drapeau est défini. Si clear est spécifié, le drapeau n'est pas défini. Si aucune option n'est donnée, les indicateurs de disque actuels sont affichés. Des indicateurs de disque autres que "lecture seule" peuvent être affichés, mais ne peuvent pas être définis ou effacés. | |
| attributs volume [set] [nodefaultdriveletter] [noerr] | |
| Définissez, effacez ou affichez les attributs (indicateurs) du volume sélectionné. L' indicateur en lecture seule indique que le volume est protégé en écriture. L' indicateur masqué indique que le volume ne doit pas être affiché dans les listes de volumes, par exemple dans l'Explorateur de fichiers. L' indicateur nodefaultdriveletter indique que le volume ne doit pas être monté automatiquement et auquel une lettre de lecteur doit être affectée. L' indicateur shadowcopy indique que le volume est un volume de cliché instantané, utilisé par le service Windows VSS. Si set est spécifié, ces indicateurs sont définis. Si clear est spécifié, ces indicateurs ne sont pas définis. Si aucune option n'est donnée, les indicateurs de volume actuels sont affichés. Sur le disque MBR de base, les attributs cachés, en lecture seule et nodefaultdriveletter s'appliquent toujours à tous les volumes du disque. Sur les disques GPT de base (table de partition GUID), les disques MBR dynamiques et les disques GPT dynamiques, les attributs s'appliquent uniquement au volume sélectionné. | |
| attacher | attacher vdisk [en lecture seule] [sd = chaîne-sddl ] [usefilesd] [noerr] |
| Attache (monte) un fichier VHD (disque dur virtuel) ou VHDX (disque dur virtuel Hyper-V). Le disque dur virtuel attaché apparaît comme un disque dur local. Si le disque dur virtuel possède déjà une partition de disque avec un système de fichiers valide, le disque virtuel est comme attribué une lettre de lecteur. Si lecture seule est spécifié, le disque est monté en mode lecture seule. Si sd est spécifié et sddl-string est une chaîne de descripteur de sécurité SDDL valide, ce descripteur est appliqué à l'ensemble du disque. Si usefilesd est spécifié, le descripteur de sécurité du fichier VHD lui-même est appliqué à l'ensemble du disque. Pour plus d'informations sur les descripteurs de sécurité, voir créer un disque virtuel, ci-dessous. | |
| montage automatique | montage automatique [activer | désactiver | gommage] [noerr] |
| Configurez la fonction AutoMount, qui monte et attribue automatiquement des lettres de lecteur aux disques qui sont nouvellement connectés au système. Si enable est spécifié, les nouveaux disques seront automatiquement montés et affectés d'une lettre de lecteur et d'un nom de chemin GUID de volume. Si désactiver est spécifié, cette fonction est désactivée. Si scrub est spécifié, tous les chemins d'accès aux dossiers, lettres de lecteur, répertoires de dossiers montés et paramètres de registre existants sont supprimés pour les volumes qui ne sont plus connectés au système. Avant Windows Vista, la fonction AutoMount n'est disponible que sur les volumes de disque de base. Dans Vista et les versions plus récentes, AutoMount est également disponible sur les volumes de disque dynamiques. | |
| Pause | casser le disque = n [nokeep] [noerr] |
| Divisez le volume en miroir sélectionné en deux volumes simples. Applicable aux disques dynamiques uniquement. L'un des volumes simples conservera la lettre de lecteur affectée au volume en miroir, les chemins d'accès GUID et les chemins de dossier monté, le cas échéant. L'autre volume est sélectionné, vous pouvez donc lui attribuer une lettre de lecteur. Lorsque vous le faites, un nom de chemin GUID est automatiquement attribué. Par défaut, les deux volumes simples conservent les données du volume miroir d'origine. Si l' option nokeep est spécifiée, un seul volume simple conserve les données et l'autre simple est effacé des données et n'est pas sélectionné. | |
| nettoyer | nettoyer [tout] |
| Supprimez tout le partitionnement et le formatage du volume du disque sélectionné. Si tout est spécifié, chaque octet du disque est écrasé à zéro, détruisant toute information existante sur le disque entier. Sur les disques MBR, seules les informations de partitionnement MBR et les informations de secteur masqué sont écrasées. Sur les disques GPT, en plus des informations GPT, le MBR protecteur est écrasé. Si tout est omis, seuls le premier et le dernier 1 Mo du disque sont écrasés à zéro. Après un nettoyage réussi, l'état du disque est répertorié dans DiskPart comme «NON INITIALISÉ». | |
| compact | vdisk compact |
| Essayez de réduire la taille du fichier VHD extensible sélectionné. Le disque dur virtuel doit être extensible pour que l'opération réussisse. Même si un disque virtuel est monté en lecture seule, le fichier VHD peut être compacté. | |
| convertir | convertir de base [noerr] |
| Convertissez le disque dynamique vide sélectionné en un disque de base. Toutes les données du disque sélectionné doivent être supprimées du disque et toutes ses partitions et volumes supprimés, sinon l'opération échoue. | |
| convertir dynamique [noerr] | |
| Convertissez le disque de base sélectionné en un disque dynamique. Tous les volumes du disque deviennent de simples volumes. | |
| convertir gpt [noerr] | |
| Convertissez le disque MBR de base vide sélectionné en un disque GPT de base. Toutes les données du disque sélectionné doivent être supprimées du disque et toutes ses partitions et volumes supprimés, sinon l'opération échoue. | |
| convertir mbr [noerr] | |
| Convertissez le disque GPT de base vide sélectionné en un disque MBR de base. Toutes les données du disque sélectionné doivent être supprimées du disque et toutes ses partitions et volumes supprimés, sinon l'opération échoue. | |
| créer | créer la partition efi [taille = n ] [offset = n ] [noerr] |
| Créez une partition système EFI (Extensible Firmware Interface) sur le disque GPT de base ciblé. La partition commence au décalage de la région du disque depuis le début du disque de n kilo-octets si le décalage est spécifié, sinon au premier emplacement disponible sur le disque de taille adéquate. La taille de la partition est de n mégaoctets si la taille est spécifiée, sinon la partition utilise tout l'espace disponible sur cette région du disque. Si l'opération réussit, la nouvelle partition est focalisée. | |
| créer une partition étendue [size = n ] [offset = n ] [align = n ] [noerr] | |
| Créez une partition étendue sur le disque MBR de base ciblé. Une seule partition étendue peut exister sur un disque (vous pouvez la diviser en partitions logiques ultérieurement). La partition commence à n kilo-octets si un décalage est spécifié, sinon au premier emplacement disponible de taille adéquate. La taille est de n mégaoctets si la taille est spécifiée, sinon elle occupe tout l'espace disponible sur le disque à partir de son décalage. Si align est spécifié, le décalage de la partition sera arrondi à un multiple de n kilo-octets, ce qui peut améliorer les performances lors de l'utilisation d'une configuration RAID avec des LUN (numéros d'unité logique). | |
| créer une partition logique [size = n ] [offset = n ] [align = n ] [noerr] | |
| Créez une partition logique dans la partition étendue du disque MBR de base ciblé. La partition commence n kilo-octets à partir du début de la partition étendue si un décalage est spécifié, sinon au premier espace disponible dans la partition étendue. La taille est de n mégaoctets si la taille est spécifiée, sinon elle utilise tout l'espace disponible dans la partition étendue en commençant au décalage. | |
| créer une partition msr [taille = n ] [offset = n ] [noerr] | |
| Créez une partition MSR (réservée par Microsoft) sur le disque GPT ciblé. La partition commence à n kilo-octets si le décalage est spécifié, sinon au premier emplacement disponible sur le disque. La taille est de n mégaoctets si la taille est spécifiée, sinon tout l'espace disponible est utilisé. Utilisez cette commande avec une extrême prudence, car les disques GPT ont des exigences strictes pour la disposition des partitions, et une disposition qui viole ces règles peut rendre le disque impossible à démarrer. Sur les disques GPT utilisés pour démarrer Windows, la partition système EFI doit être la première partition sur le disque, suivie immédiatement par la partition MSR. Sur les disques GPT qui n'ont pas de partition système EFI (utilisée uniquement pour le stockage des données, pas de système d'exploitation amorçable sur le disque), la partition MSR doit être la première partition sur le disque. | |
| créer une partition principale [taille = n ] [offset = n ] [id = guid ] [align = n ] [noerr] | |
| Créez une partition principale sur le disque de base ciblé. La partition commence à n kilo-octets si le décalage est spécifié, sinon au premier espace disponible sur le disque. La taille est de n mégaoctets si la taille est spécifiée, sinon tout l'espace disponible commençant au décalage est utilisé. Si align est spécifié, le décalage sera arrondi à un multiple de n kilo-octets, ce qui peut améliorer les performances sur les configurations RAID qui utilisent des LUN. Le type de partition par défaut est "pas de système de fichiers" pour les disques MBR ou "partition de données de base" pour les disques GPT.
Lorsque la partition est créée avec succès, elle est automatiquement focalisée par DiskPart. Une lettre de lecteur doit être attribuée manuellement avec la commande assign. Le type de partition peut être spécifié manuellement avec l' option id. Notez que cette option est destinée à un usage OEM uniquement. Pour les disques MBR, l' octet de type de partition est spécifié comme une valeur hexadécimale avec le 0x en tête supprimé (par exemple, 06 pour «aucun système de fichiers» ou 27 pour «partition de récupération»). Pour les disques GPT, le type de partition est spécifié par une valeur guid (telle que ebd0a0a2-b9e5-4433-87c0-68b6b72699c7 pour la «partition de données de base» ou de94bba4-06d1-4d40-a16a-bfd50179d6ac pour la «partition de récupération»). Pour afficher une liste des types de partition reconnus, exécutez help create partition primary. Soyez prudent lorsque vous utilisez l' option id. L' octet ou la valeur guid que vous spécifiez sera défini, même s'il n'est pas reconnu ou incorrect. Une utilisation incorrecte de l' option id peut entraîner le redémarrage de l'ordinateur. |
|
| créer un raid de volume [taille = n ] disque = n , n , n [, n [, …]] [align = n [noerr] | |
| Créez un volume raid-5 à partir de trois disques dynamiques ou plus. Les disques à utiliser doivent être spécifiés avec le paramètre disk, avec des numéros de lecteur séparés par des virgules, par exemple, disk = 3,4,7 ou disk = 5,6,7,8. Si align est spécifié, toutes les extensions de volume sont arrondies à un multiple de n kilo-octets, ce qui peut améliorer les performances avec une configuration matérielle RAID LUN. Lorsque l'opération réussit, le nouveau volume est automatiquement focalisé. Notez que les volumes RAID-5 ne sont pas pris en charge dans Windows Vista. | |
| créer un volume simple [size = n ] [disk = n ] [align = n ] [noerr] | |
| Créez un volume simple sur le disque dynamique focalisé ou sur le disque spécifié avec le paramètre disk. Sa taille est de n mégaoctets si la taille est spécifiée, sinon il utilise tout l'espace disponible sur le disque. Si align est spécifié, les limites de volume seront arrondies à un multiple de n kilo-octets, ce qui peut améliorer les performances RAID matérielles. Lorsque le volume est créé avec succès, le nouveau volume est automatiquement focalisé. | |
| créer une bande de volume [taille = n ] [disque = n , n , n [, n [, …]]] [align = n ] [noerr] | |
| Créez un volume agrégé par bandes à l'aide de deux disques dynamiques ou plus. Les numéros de disque doivent être spécifiés par le paramètre disk sous la forme d'une liste séparée par des virgules, par exemple, disk = 3,4 ou disk = 4,5,7. La taille du volume est de n mégaoctets si la taille est spécifiée, sinon il utilise l'espace libre maximal sur le plus petit disque et une quantité égale d'espace sur les autres disques. Si align est spécifié, les limites de volume sont arrondies à des multiples de n kilo-octets. Lorsque le volume est créé avec succès, il est automatiquement focalisé. | |
| créer un miroir de volume [taille = n ] disque = n , n , n [, n [, …]] [align = n ] [noerr] | |
| Créez un volume miroir à l'aide de deux disques dynamiques. Les disques doivent être spécifiés par un numéro avec disque, par exemple, disque = 2,3 ou disque = 3,5. La taille de la partition est de n mégaoctets si la taille est spécifiée, sinon elle utilise l'espace libre restant sur le plus petit disque et une quantité égale d'espace sur l'autre. Si align est spécifié, les limites de volume sont arrondies à un multiple de n kilo-octets, ce qui peut améliorer les performances dans les configurations RAID matérielles qui utilisent des LUN. Lorsque le volume est créé avec succès, le nouveau volume est automatiquement focalisé. | |
| create vdisk file = " filename " maximum = n [type = fixed] [sd = sddl-string ] [parent = " parentfile "] [source = " sourcefile "] [noerr] | |
| Créez un fichier de disque virtuel. Les formats de fichier VHD et VHDX sont pris en charge et sont spécifiés par les extensions de fichier .vhd ou .vhdx. Le nom du fichier de destination est spécifié avec le paramètre de fichier requis, où destfile est le chemin d'accès complet et le nom de fichier du fichier de disque virtuel de destination, par exemple, "C: my-vdisk.vhd". Le paramètre maximum définit l'espace disque maximal exposé par le disque virtuel à n mégaoctets. Le paramètre type spécifie si la taille du disque est fixe (la taille ne peut jamais être modifiée, par défaut) ou extensible (l'espace libre dans le fichier disque peut être étendu ou compacté ultérieurement).
Si la source est spécifiée, le nouveau disque virtuel est rempli avec les données du fichier source du disque virtuel existant. Si parent est spécifié, le disque virtuel est créé en tant que disque de différenciation Hyper-V, contenant uniquement les données de bloc modifiées à partir du fichier parent , un disque virtuel existant de la même taille. Le descripteur de sécurité du disque virtuel est défini pour correspondre au répertoire parent du fichier de destination ou à la chaîne de format SDDL sddl-string si sd est spécifié. Pour plus d'informations sur les chaînes SDDL valides, exécutez help create vdisk. |
|
| supprimer | supprimer le disque [remplacer] [noerr] |
| Supprimez le disque dynamique manquant ciblé de la liste des disques. Si le remplacement est spécifié, DiskPart supprime tous les volumes simples sur le disque. Si le disque contient la moitié d'un volume en miroir, la moitié du miroir sur le disque est supprimée. Un remplacement échoue si le disque est membre d'un volume RAID-5. | |
| supprimer la partition [remplacer] [noerr] | |
| Supprimez la partition de disque de base ciblée. S'il s'agit d'une partition système, d'une partition de démarrage ou s'il contient un fichier d'échange actif ou un fichier de vidage sur incident, il ne peut pas être supprimé. Les partitions sur les disques dynamiques ne peuvent pas être supprimées. | |
| supprimer le volume [noerr] | |
| Supprimez le volume ciblé. S'il s'agit d'un volume système, d'un volume de démarrage ou s'il contient un fichier d'échange actif ou un fichier de vidage sur incident, il ne peut pas être supprimé. | |
| détail | disque de détail |
| Affichez les propriétés du disque focalisé et répertoriez ses volumes. | |
| partition de détail | |
| Affichez les propriétés de la partition focalisée. | |
| volume de détail | |
| Affichez les propriétés du volume ciblé et répertoriez les disques sur lesquels réside le volume. | |
| détail vdisk | |
| Affichez les propriétés du disque virtuel focalisé. | |
| détacher | détacher vdisk [noerr] |
| Détachez le disque virtuel spécifié. | |
| sortie | sortie |
| Quittez DiskPart. | |
| étendre | étendre [taille = n ] [disque = n ] [noerr] |
| Étendez le volume ou la partition ciblée, et éventuellement son système de fichiers, dans un espace non alloué sur un disque. Le volume est augmenté de n mégaoctets si la taille est spécifiée, sinon tout l'espace disponible est utilisé. Si le disque est spécifié et que le volume ou la partition focalisée est un disque dynamique, l'extension se produit sur le disque numéro n ; sinon, cela se produit sur le disque d'origine. Sur les disques de base, l'expansion doit toujours se produire sur le même disque, dans l'espace suivant immédiatement l'original.
Sur les disques dynamiques avec des volumes simples ou fractionnés, un volume peut être étendu à n'importe quel espace libre sur n'importe quel disque dynamique. Les volumes en miroir, RAID-5 et entrelacés ne peuvent pas être étendus. Si la partition a déjà été formatée avec NTFS, le développement échoue et n'apporte aucune modification. |
|
| étendre le système de fichiers [noerr] | |
| Étendez le système de fichiers d'un volume ou d'une partition étendu. Exécutez cela après la commande expand d' origine pour développer également le système de fichiers. | |
| développer | étendre vdisk maximum = n |
| Développez la taille maximale disponible sur le disque virtuel ciblé. Le paramètre maximum requis définit la nouvelle taille totale sur n mégaoctets. Par exemple, maximum = 30000 définit la nouvelle taille maximale du disque virtuel à 30 gigaoctets. | |
| systèmes de fichiers | systèmes de fichiers |
| Affichez des informations sur le système de fichiers du volume sélectionné et une liste des systèmes de fichiers pris en charge qui peuvent être utilisés pour le formater. | |
| format | format [fs = fstype ] [révision = X.XX ] | [recommandé] [label = " label "] [unit = n ] [quick] [compress] [override] [duplicate] [nowait] [noerr] |
| Formatez le volume focalisé. Le système de fichiers fstype est utilisé si fs est spécifié, sinon le système de fichiers par défaut répertorié par la commande filesystems est utilisé. Si une révision spécifique du système de fichiers est souhaitée, elle peut être spécifiée avec révision. Si l' étiquette est spécifiée, l'étiquette de volume est définie sur étiquette . Si l' unité est spécifiée, la taille d'unité d'allocation par défaut est remplacée et définie sur n octets. Si quick est spécifié, un formatage rapide est effectué. Si compress est spécifié et fs = NTFS, le système de fichiers NTFS compressera les fichiers par défaut. Si le remplacement est spécifié, DiskPart tente de forcer le démontage du volume avant le formatage. Si la duplication est spécifiée et fs = UDF (Universal Disk Format) révision 2.5 ou supérieure, les métadonnées du système de fichiers sont dupliquées sur un deuxième ensemble de secteurs sur le disque (redondance des métadonnées). Si nowait est spécifié, la commande revient immédiatement à l'invite et effectue le formatage en arrière-plan. | |
| gpt | attributs gpt = n |
| Attribuez les attributs GPT spécifiés à la partition focalisée sur un disque GPT de base. Cette commande est destinée à un usage professionnel OEM ou informatique uniquement. Pour des informations détaillées sur les valeurs hexadécimales valides de n , exécutez help gpt. | |
| Aidez-moi | aide [ commande ] [sous-commande …] |
| Affichez une liste de commandes et de sous-commandes avec la syntaxe et les descriptions. Par exemple, aide, aide aide, aide à créer ou aide à créer la partition efi. | |
| importation | importer [noerr] |
| Importez tous les disques du même groupe de disques que le disque étranger ciblé dans le groupe de disques en ligne de l'ordinateur local. Un «disque étranger» est un disque dynamique installé localement qui était précédemment utilisé sur un autre ordinateur ou une autre version de Windows. Après l'importation, les volumes de disque dynamiques deviennent visibles et accessibles. | |
| inactif | inactif |
| Marquez la partition ciblée d'un disque MBR de base comme inactive. Remarque: si la partition est une partition système ou de démarrage, il se peut que l'ordinateur ne puisse pas démarrer tant que le disque n'est pas marqué comme étant à nouveau actif. | |
| liste | disque de liste |
| Affichez une liste des disques accessibles par DiskPart et des informations à leur sujet. Le disque focalisé est marqué d'un astérisque (*). | |
| liste de partition | |
| Affichez une liste des partitions accessibles sur le disque ciblé. Sur les disques dynamiques, les partitions répertoriées peuvent ne pas correspondre exactement aux volumes dynamiques sur le disque. Les partitions ne peuvent pas être créées ou supprimées sur un disque dynamique. | |
| volume de la liste | |
| Affichez une liste des volumes de base et dynamiques montés sur le système local. | |
| liste vdisk | |
| Affichez une liste de disques virtuels. Le type de disque est répertorié comme "inconnu" jusqu'à ce que le disque soit connecté. Tous les disques avec focus sont marqués d'un astérisque (*). | |
| fusionner | fusionner la profondeur du disque virtuel = n |
| Fusionnez le disque de différenciation Hyper-V enfant ciblé avec son disque virtuel parent. Le paramètre de profondeur peut être utilisé si le disque a plusieurs parents, pour spécifier la profondeur de fusion de l'enfant. Par exemple, depth = 2 fusionnerait l'enfant avec ses parents et grands-parents. S'il n'est pas spécifié, la profondeur par défaut est 1, ce qui fusionne l'enfant avec son parent. | |
| en ligne | disque en ligne [noerr] |
| Mettez le disque hors ligne ciblé (en mode SAN hors ligne) en ligne. Si le disque est dynamique, en lecture seule et hors ligne et que vous souhaitez le mettre en ligne en mode lecture-écriture, activez d'abord le mode lecture-écriture, puis mettez le disque en ligne. Un disque dynamique en lecture seule hors ligne signalera une erreur s'il est mis en ligne, car l'opération nécessite l'écriture dans la base de données du disque dynamique sur le disque. | |
| volume en ligne [noerr] | |
| Mettez le volume hors ligne ciblé en ligne. Ne s'applique pas aux partitions OEM, ESP ou de récupération. | |
| hors ligne | disque hors ligne [noerr] |
| Mettez le disque en ligne ciblé (en mode SAN en ligne) hors ligne. Ne s'applique pas aux partitions OEM, ESP ou de récupération. | |
| volume hors ligne [noerr] | |
| Mettez le volume en ligne ciblé hors ligne. | |
| récupérer | récupérer [noerr] |
| Actualise l'état de tous les disques du pack contenant le disque dynamique sélectionné. Ici, «pack de disques» fait référence à un ensemble de disques dynamiques utilisés dans une configuration de mise en miroir ou RAID-5. La récupérer commande tente de resynchroniser les volumes dans le paquet qui ont plex périmées ou les données de parité. | |
| rem | rem [ remarque ] |
| Ne fait rien. Utilisez rem pour inclure des commentaires dans un script DiskPart. | |
| retirer | supprimer [lettre = d | monter = tout] [démonter] [noerr] |
| Supprimez les points de montage du volume ciblé et, éventuellement, démontez (démontez) le volume. Si la lettre est spécifiée, la lettre de lecteur d est supprimée, ou si le montage est spécifié, le chemin d' accès du chemin monté est supprimé. Si tout est spécifié, tous les points de montage sont supprimés pour le volume. L' option de démontage tente de démonter le volume, ce qui n'est possible que si tous les points de montage sont supprimés. Les points de montage pour les volumes système ou de démarrage, ou les volumes contenant un fichier d'échange actif, ne peuvent pas être supprimés. | |
| réparation | disque de réparation = n [align = n ] [noerr] |
| Essayez de réparer le volume RAID-5 concentré contenant un disque défectueux, en remplaçant le disque défaillant par un autre disque spécifié. Le disque de paramètres requis spécifie le numéro de disque, n , qui doit remplacer le disque défaillant. Le disque de remplacement doit avoir un espace libre supérieur ou égal à la taille du disque défaillant. Si le paramètre align est spécifié, les extensions de volume sont alignées sur un multiple de n kilo-octets, ce qui peut augmenter les performances dans les configurations RAID matérielles qui utilisent des LUN. | |
| réanalyser | réanalyser |
| Analyser à nouveau l'ordinateur pour les disques et volumes accessibles. | |
| conserver | conserver |
| Préparez le volume simple dynamique ciblé à utiliser comme système ou volume de démarrage. | |
| san | san [policy = OfflineAll] [noerr] |
| Affichez ou définissez la stratégie SAN pour le système d'exploitation actuellement démarré. Sans paramètres, la politique SAN actuelle s'affiche. Le paramètre de stratégie peut être spécifié pour définir la stratégie SAN. La stratégie par défaut pour Windows Advanced Server et Windows Data Center est OfflineShared, dans laquelle le disque de démarrage est mis en ligne et tous les disques ne se trouvant pas sur un bus partagé en mode lecture seule. Sur toutes les autres versions de Windows, la stratégie par défaut est OnlineAll, dans laquelle tous les disques sont mis en ligne, en mode lecture-écriture. La stratégie OfflineAll spécifie que tous les disques à l'exception du disque de démarrage sont mis hors ligne et sont en lecture seule par défaut. La stratégie OfflineInternal spécifie que tous les disques internes récemment découverts sont conservés hors ligne et en lecture seule par défaut. | |
| sélectionner | sélectionner le disque suivant |
| Sélectionnez (concentrez) un disque. Le disque peut être spécifié par son numéro de disque, n . Si le disque est spécifié comme système, sur les ordinateurs du BIOS, le disque du BIOS 0 est focalisé ou sur les machines EFI, le disque contenant la partition ESP est focalisé. Si le disque est spécifié comme suivant et qu'un disque a actuellement le focus, le prochain disque de la liste sera mis au point. | |
| sélectionnez la partition n | |
| Sélectionnez (focus) la partition n sur le disque actuellement focalisé. | |
| sélectionnez le volume = n | |
| Sélectionnez (concentrez) un volume. Le volume peut être identifié par le numéro de volume n , ou par la lettre de lecteur ou le chemin d' accès au dossier monté d . Par exemple, volume = 2, volume = C ou volume = C: MyMount. | |
| sélectionnez vdisk file = " filename " [noerr] | |
| Sélectionnez (concentrez) un disque virtuel. Le disque est spécifié avec le paramètre file, où filename est le chemin d'accès complet et le nom de fichier du fichier de disque virtuel. Par exemple, file = "C: vhd myVdisk.vhd". | |
| ensemble | set id = byte [override] [noerr] |
| Modifiez le type de partition de la partition focalisée. Remarque, cette commande est destinée à être utilisée uniquement par les OEM ou les professionnels de l'informatique. Le type est spécifié avec le paramètre id. S'il s'agit d'une partition MBR, le type est une valeur d' octet hexadécimal avec le premier 0x supprimé, par exemple, 06 pour "pas de système de fichiers". Remarque, la valeur d' octet 42 (type de partition LDM) ne peut pas être définie avec cette commande. Si la partition est une partition GPT, le type peut être défini avec une valeur guid , par exemple, ebd0a0a2-b9e5-4433-87c0-68b6b72699c7 pour «partition de données de base». Remarque, DiskPart ne vérifie pas la validité des octets ou guid et peut définir la valeur même si elle n'est pas valide ou incorrecte, ce qui peut entraîner une perte de données. N'utilisez pas cette commande si vous n'êtes pas un fabricant d'équipement ou un professionnel de l'informatique. La bonne façon de définir le type de partition est au moment de la création; voir créer une partition, ci-dessus, pour plus d'informations.
Avant que DiskPart ne tente de modifier le type de partition, il tente de verrouiller et de démonter le système de fichiers. Si le verrouillage et le démontage échouent, le type de partition n'est pas défini et une erreur est signalée. Toutefois, si la substitution est spécifiée, DiskPart tente de forcer le démontage du système de fichiers, même s'il ne se démontera pas correctement. La commande setid est un alias pour set id. |
|
| rétrécir | réduire [désiré = cible ] [minimum = min ] [nowait] [noerr] |
| Réduisez la taille maximale du volume ciblé en supprimant tout ou partie de l'espace disque libre qu'il contient. Si aucun paramètre n'est spécifié, la taille est réduite pour éliminer tout l'espace libre. Si souhaité est spécifié, DiskPart essaie de réduire le volume afin que sa nouvelle taille totale soit en mégaoctets cibles . Si minimum est spécifié, DiskPart essaie de réduire la taille d'origine de n mégaoctets.
Notez que certains fichiers, par exemple le fichier d'échange ou la zone de stockage des clichés instantanés, ne peuvent parfois pas être déplacés. Ces fichiers "inamovibles" empêchent DiskPart de consolider l'espace libre, ce qui peut interférer avec le processus de réduction. Si la réduction échoue, affichez vos journaux d'application (dans l'Observateur d'événements, cliquez sur Journaux Windows puis sur Application ) et recherchez l' événement 259 pour identifier le fichier non amovible qui a abandonné le processus de réduction. Vous pourrez peut-être résoudre le problème en reconfigurant votre fichier d'échange. (Dans l'Explorateur de fichiers, cliquez avec le bouton droit sur Ce PC ou Poste de travail et choisissez Propriétés pour ouvrir les Propriétés système . Cliquez sur Paramètres système avancés . Dans l' onglet Avancé , section Performances , cliquez sur Paramètres . Dans l' onglet Avancé , section Mémoire virtuelle , cliquez sur Modifier ). Les fichiers de clichés instantanés non amovibles peuvent être reconfigurés, déplacés ou supprimés (par exemple, avec une copie miroir wmic, ou dans les propriétés système , sous Protection du système ). |
|
| rétrécir querymax [noerr] | |
| Affiche le nombre maximal d'octets pouvant être supprimés du volume focalisé. La quantité affichée représente la quantité d'espace libre actuellement disponible dans le volume. Si le volume est en cours d'utilisation, cette valeur peut varier à mesure que les écritures se produisent sur le disque. | |
| identifiant unique | disque uniqueid [id = dword ] [noerr] |
| Affiche ou définit l'identifiant GPT (table de partition GUID) ou la signature MBR (enregistrement de démarrage principal) du disque ciblé. Si aucun paramètre n'est fourni, l'ID du disque focalisé s'affiche. Si le paramètre id est spécifié, l'ID est défini sur la valeur hexadécimale à quatre octets dword pour les disques MBR, ou sur GUID guid pour les disques GPT. |
Exemples
Pour démarrer DiskPart, exécutez la commande diskpart, à partir de la zone Exécuter ou d'une invite de commandes. Dans les versions Windows antérieures à Windows 10, la commande nécessite que vous exécutiez une invite de commande en tant qu'administrateur. Dans Windows 10, si diskpart est exécuté par un non-administrateur, répondez Oui à l'invite UAC pour continuer.
diskpart
Vous serez présenté avec l' invite DISKPART>, où vous pouvez exécuter les commandes DiskPart.
