L'éditeur de texte MS-DOS, modifier, vous permet de visualiser, créer ou modifier n'importe quel fichier texte sur votre ordinateur. Pendant l'exécution de l'édition, un écran similaire à l'image ci-dessous s'affiche.
- Disponibilité
- Syntaxe
- Exemples
- Information additionnelle
- Soutien technique
Disponibilité
Modifier est une commande externe disponible pour les systèmes d'exploitation Microsoft suivants.
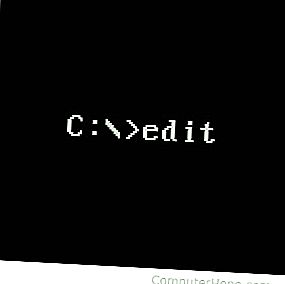
- MS-DOS 5.x et supérieur
- Windows 95
- Windows 98
- Windows ME
- Windows NT
- Windows 2000 (32 bits)
- Windows XP (32 bits)
- Windows Vista (32 bits)
- Windows 7 (32 bits)
Remarque
La commande d' édition est un programme 16 bits hérité, incompatible avec les systèmes d'exploitation 64 bits. Par conséquent, les versions 64 bits de Windows ne sont pas installées avec et ne peuvent pas exécuter la commande d'édition. Sur les systèmes Windows 64 bits, utilisez plutôt le Bloc-notes pour modifier les fichiers. Voir: Pourquoi la commande d'édition est-elle manquante dans Windows?
Syntaxe
MODIFIER [/ B] [/ H] [/ R] [/ S] [/] [/?] [ FileName …]
| / B | Force le mode monochrome. |
| / H | Affiche le nombre maximum de lignes possible pour votre matériel. |
| / R | Chargez le (s) fichier (s) en mode lecture seule. |
| / S | Force l'utilisation de noms de fichiers courts. |
| / | Chargez le (s) fichier (s) binaire (s), enveloppant les lignes sur des caractères larges. |
| /? | Affichez un résumé des options de ligne de commande. |
| [ FileName …] | Spécifie les fichiers initiaux à charger. Des caractères génériques et plusieurs spécifications de fichiers peuvent être fournis. |
Modifier des exemples
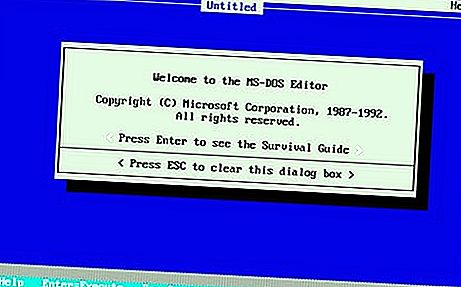
modifier c: autoexec.bat
Ouvrez le fichier c: autoexec.bat à modifier, s'il existe. Si le fichier n'existe pas, un écran bleu vide s'affiche.
Remarque
Si vous utilisez de nouvelles versions de Windows exécutées sous un processeur 64 bits, la commande d'édition ne fonctionne plus. Voir: Comment ouvrir, afficher et modifier le contenu d'un fichier sur un ordinateur.
Utilisation de "copy con"
Si vous exécutez une version 4.x ou inférieure de MS-DOS ou si vous ne trouvez pas edit.com sur votre disque dur, vous pouvez également utiliser la commande suivante pour créer un fichier.
copy con FileName
Une fois que vous avez entré la commande ci-dessus, un fichier avec le nom spécifié est créé.
Une fois que vous avez tapé toutes les lignes que vous souhaitez faire figurer dans le fichier, maintenez la touche Ctrl + Z enfoncée. Une fois que vous voyez "^ Z" à l'écran, appuyez sur Entrée et un fichier doit être copié.
Utilisation de l'édition pour créer un nouveau fichier
En utilisant edit, vous pouvez également créer un nouveau fichier. Par exemple, si vous souhaitez créer un fichier appelé monfichier.txt, vous devez taper la commande ci-dessous.
modifier monfichier.txt
Cette commande afficherait un écran d'édition vide. Tapez votre texte et enregistrez le fichier, et monfichier.txt sera créé avec le texte que vous avez entré.
Information additionnelle
- Modifier ne peut ouvrir qu'un fichier avec un maximum de 65 280 lignes.
- Si vos pilotes de souris ne sont pas chargés dans MS-DOS ou la ligne de commande Windows, vous ne pouvez pas prendre en charge la souris. Il est toujours possible de naviguer dans l' éditeur à l' aide des touches de raccourci comme indiqué dans la liste ci-dessous.
- Appuyer sur Alt vous permet de naviguer rapidement dans l'édition sans avoir à mémoriser toutes les commandes répertoriées ci-dessous.
Commandes disponibles en édition
| Accueil | Déplacez le curseur au début de la ligne. |
| Fin | Déplacez le curseur à la fin de la ligne. |
| Ctrl + Haut | Faites défiler d'une ligne vers le haut. |
| Ctrl + Bas | Faites défiler une ligne vers le bas. |
| PageUp | Faites défiler vers le haut d'un écran. |
| Bas de page | Faites défiler un écran vers le bas. |
| Ctrl + PageUp | Faites défiler vers la gauche d'un écran. |
| Ctrl + PageDown | Faites défiler vers la droite d'un écran. |
| Ctrl + Accueil | Faites défiler vers le haut du document. |
| Ctrl + Fin | Faites défiler jusqu'au bas du document. |
| Ctrl + Gauche | Déplacez-vous d'un mot vers la gauche. |
| Ctrl + Droite | Déplacez-vous d'un mot vers la droite. |
| Entrer | Démarre une nouvelle ligne ou déplace le texte après le curseur vers le bas. |
| Supprimer (Supprimer) | Supprime un caractère sur lequel se trouve le curseur ou le texte actuellement sélectionné. |
| Retour arrière | Supprime un caractère avant le curseur. |
| Languette | Déplace le curseur ou le texte vers le taquet de tabulation suivant ou met en retrait la ligne au premier caractère. |
| Insérer | Basculez entre les modes d'insertion et d'écrasement. |
| Ctrl + Y | Supprime la ligne actuelle. |
| Ctrl + V | Colle le contenu actuellement dans le tampon, le cas échéant. |
| Ctrl + P | Permet d'insérer des caractères spéciaux dans l'édition. |
| Décalage | L'utilisation de la combinaison avec l'une des commandes de défilement ou de déplacement ci-dessus met en surbrillance du texte, tel que Ctrl + Maj + Droite. |
| Ctrl + C | Copie le texte actuellement sélectionné dans le tampon. |
| Ctrl + X | Coupe le texte actuellement sélectionné dans le tampon. |
| Maj + Tab | Supprime les retraits sur la ligne sélectionnée. |
| Ctrl + Q + F | Recherchez du texte. |
| Ctrl + Q + A | Recherchez et remplacez du texte. |
| F3 | Répétez la dernière recherche. |
| F6 | Passez à la fenêtre d'édition suivante, le cas échéant. |
| Ctrl + F6 | Ouvrez une nouvelle fenêtre d'édition. |
| Ctrl + F4 | Ferme la deuxième fenêtre d'édition. |
| Ctrl + F8 | Redimensionne la fenêtre d'édition. |
| F1 | Affiche l'aide. |
