Votre ordinateur et les programmes exécutés sur votre ordinateur ne sont pas les seuls endroits où les raccourcis clavier peuvent être utilisés. De nombreux services en ligne comme YouTube proposent également des raccourcis clavier. Vous trouverez ci-dessous une liste de touches que vous pouvez utiliser sur votre clavier pour contrôler les vidéos YouTube.
Remarque
La vidéo et la fenêtre YouTube doivent être actives. Si ces touches ne fonctionnent pas, cliquez sur la vidéo pour vous assurer qu'elle est sélectionnée. Basculer entre les fenêtres, changer d'onglet dans votre navigateur ou effectuer d'autres actions comme faire un commentaire désélectionne la vidéo.
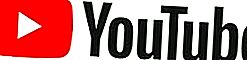
Lire et mettre en pause une vidéo
Appuyez sur la barre d'espace ou sur la touche « K » de votre clavier pour lire et mettre en pause une vidéo.
Pointe
Maintenir enfoncée l'une de ces touches permet également de lire la vidéo au ralenti.
Aller au début d'une vidéo
Appuyez sur la touche « 0 » (zéro) de votre clavier pour passer au début d'une vidéo. La touche Accueil fonctionne également pour passer au début d'une vidéo.
Aller à la fin d'une vidéo ou passer à la vidéo suivante
Appuyez sur la touche Fin de votre clavier pour aller à la fin de la vidéo. Si vous regardez une playlist, elle passe à la vidéo suivante de la playlist.
Sauter ou sauter dans la vidéo
Avance ou retour rapide
Si vous souhaitez avancer ou reculer rapidement par incréments de cinq secondes, appuyez sur les touches fléchées gauche ou droite. Si vous devez sauter plus de cinq secondes, appuyez sur la touche « J » pour rembobiner dix secondes ou appuyez sur la touche « L » pour avancer rapidement de 10 secondes.
Passer aux sections vidéo
Appuyez sur les touches numériques de 1 à 9 pour rechercher (sauter) ce pourcentage de la vidéo. En d'autres termes, 1 sauts à 10%, 2 sauts à 20%, 3 sauts à 30%, etc.
Modifier la vitesse de lecture vidéo
Pour réduire la vitesse de lecture d'une vidéo, maintenez la touche Maj enfoncée et appuyez sur la touche ',' (virgule).
Pour augmenter la vitesse de lecture d'une vidéo, maintenez la touche Maj enfoncée et appuyez sur le '.' (point).
Passer la vidéo en mode plein écran ou cinéma
Appuyez sur la touche « F » pour basculer entre le mode plein écran et le mode normal.
Pointe
Appuyez sur Echap pour quitter également le mode plein écran.
Appuyez sur la touche « T » pour basculer entre le mode cinéma et le mode normal.
Activer ou désactiver les sous-titres et sous-titres fermés
Si une vidéo a des sous-titres ou des sous-titres fermés, vous pouvez les activer en appuyant sur la touche « C ». Appuyez une deuxième fois sur « C » pour les désactiver.
Augmentez et diminuez le volume
En mode plein écran, appuyez sur les touches fléchées haut ou bas pour augmenter ou diminuer le volume de la vidéo. Si vous baissez le volume et continuez à maintenir la touche fléchée vers le bas, cela finira par couper le son.
Pointe
Appuyez sur « M » sur le clavier pour couper et rétablir le son.

